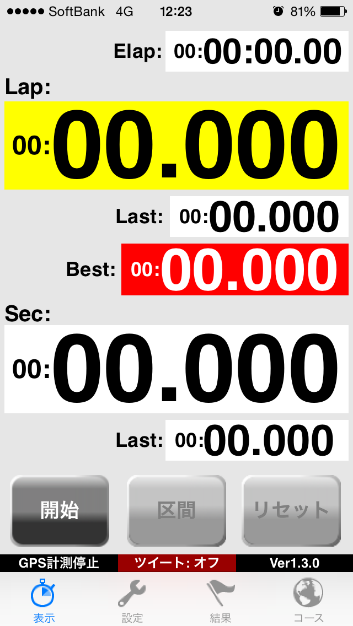まず最初にアプリ「AutoLap」をダウンロードします。 「AutoLap」は有料アプリとなっております。
アプリをダウンロードしたら、アプリを起動させます。
現在位置情報の利用許可画面が出るので、OKを選択します。(OK必須)
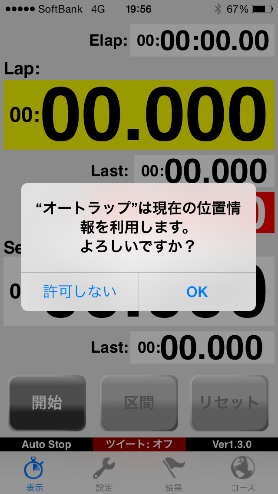
マイクへのアクセス許可画面が出るので、OKを選択します(OK必須)
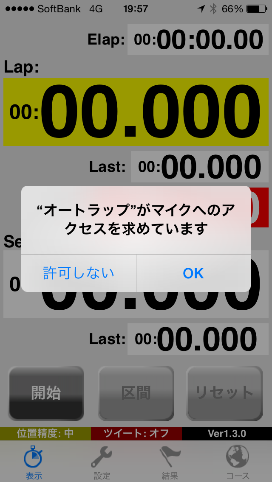
次に画面下メニューの中から、設定(左から2番目)を選択します。まずコースをダウンロードします。(コースのダウンロードは必須ではございますせんが、走行するコースがダウンロード対象コースにある場合はダウンロードをすることをお勧めします。) 設定画面一番下にあるコース一覧から、コースをダウンロードしましょう。
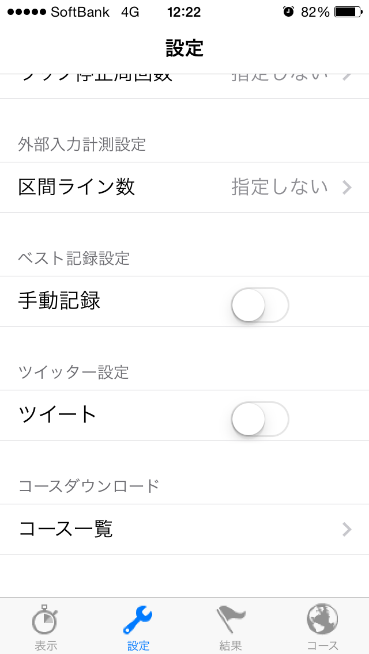
コース一覧では、県ごとにコースが並んでいます。ここから使用するコースを選んでください。 AutoLapToyで計測する場合はコースの選択は必須ではありませんが、どのコースを走行したか結果をみるためにもコースをダウンロードするか、コース設定からコースの登録(名称のみで大丈夫です)をお勧めします。
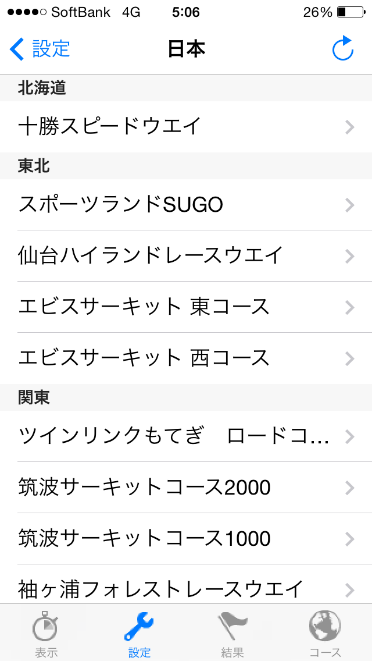
選んだら右上にあるダウンロードマーク□をタッチします。
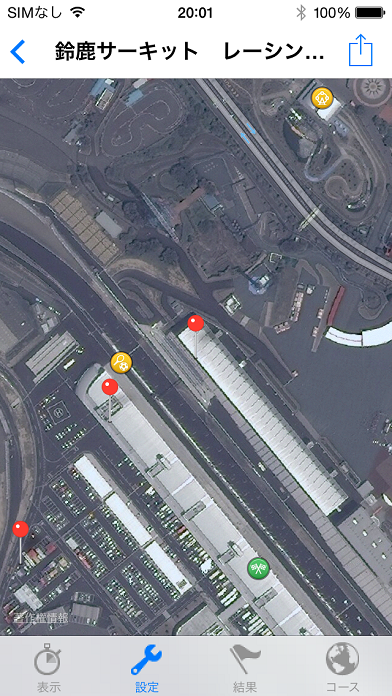
そして画面のように表示されたら、ダウンロードを選択します。これで自分のアプリの中に、コースの情報をインプットできました。<日本 をタッチして、もとの画面に戻ります。
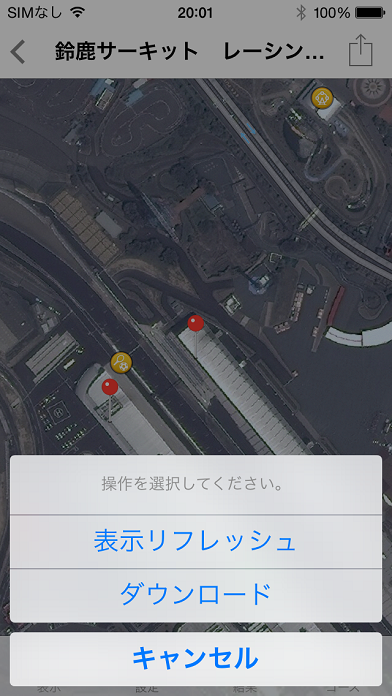
設定画面に戻りました。ダウンロードしたコースの中から、今回走るコースを選択します。設定画面一番上にあるコースの選択の下の>をタッチしてください。 AutoLapToyで計測する場合はコースの選択は必須ではありませんが、どのコースを走行したか結果をみるためにもコースをダウンロードするか、 コース設定からコースの登録(名称のみで大丈夫です)をお勧めします。
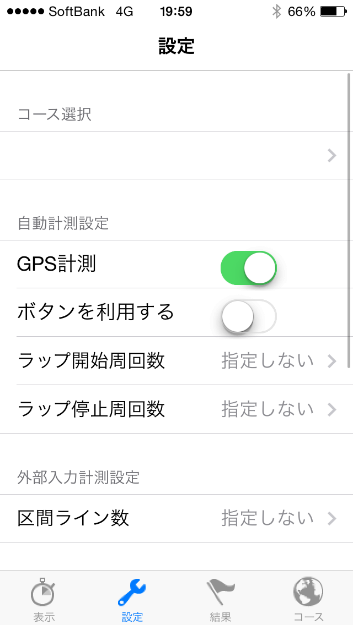
今回は鈴鹿サーキットを選択してみましょう。鈴鹿サーキットをタッチして、<設定 で設定画面に戻ります。
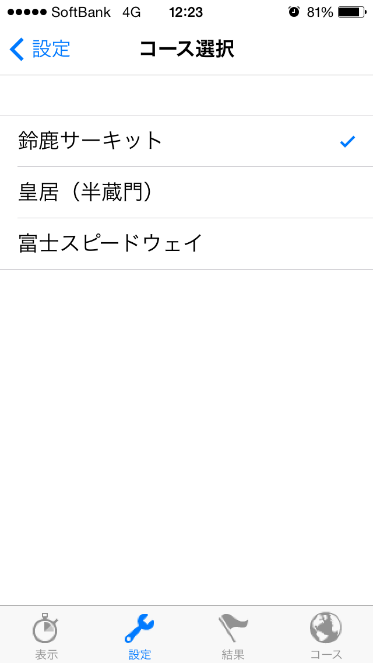
コースの選択が終わったら、自動計測設定を変更します。 GPS計測をOFFにしてください。
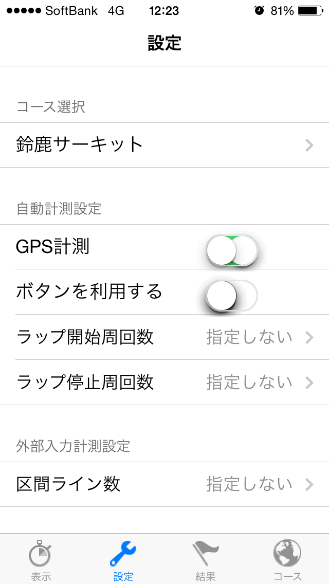
次にラップ開始周回数をタッチします。 初期段階では指定しないになっているので1に変更します。1に設定することによりアウトラップを計測しなくなります。1に数値を合わせたら、<設定をタッチして設定画面に戻ります。
区間にマグネットが設置してあるサーキット(TC2000など)は区間ライン数も忘れずに設定します。

表示ボタンを押します。この画面になったら、アプリの設定は終了です。いままでの説明は初期設定なので、次回からはコース選択をする操作から行ってください。